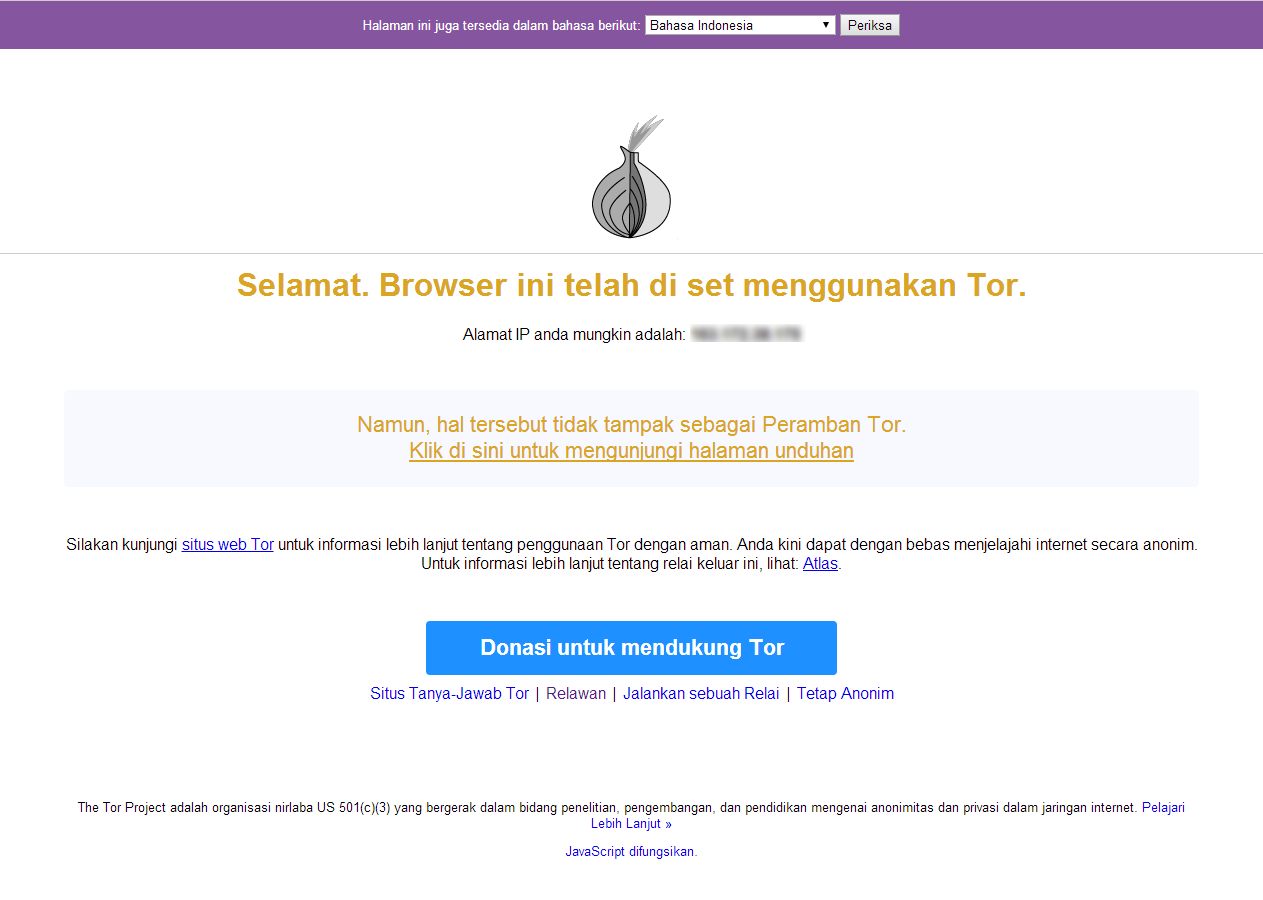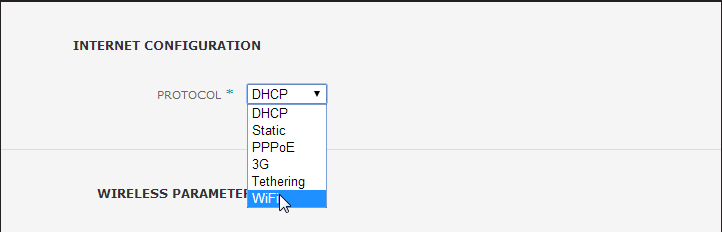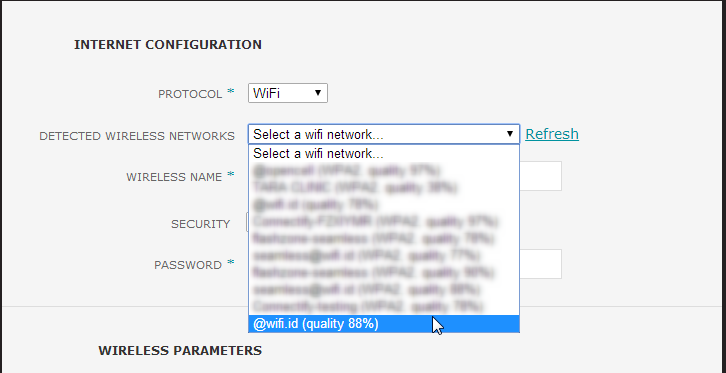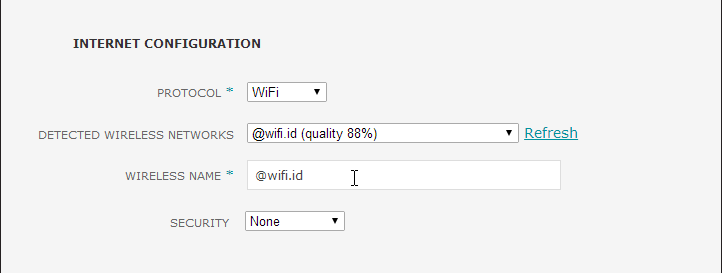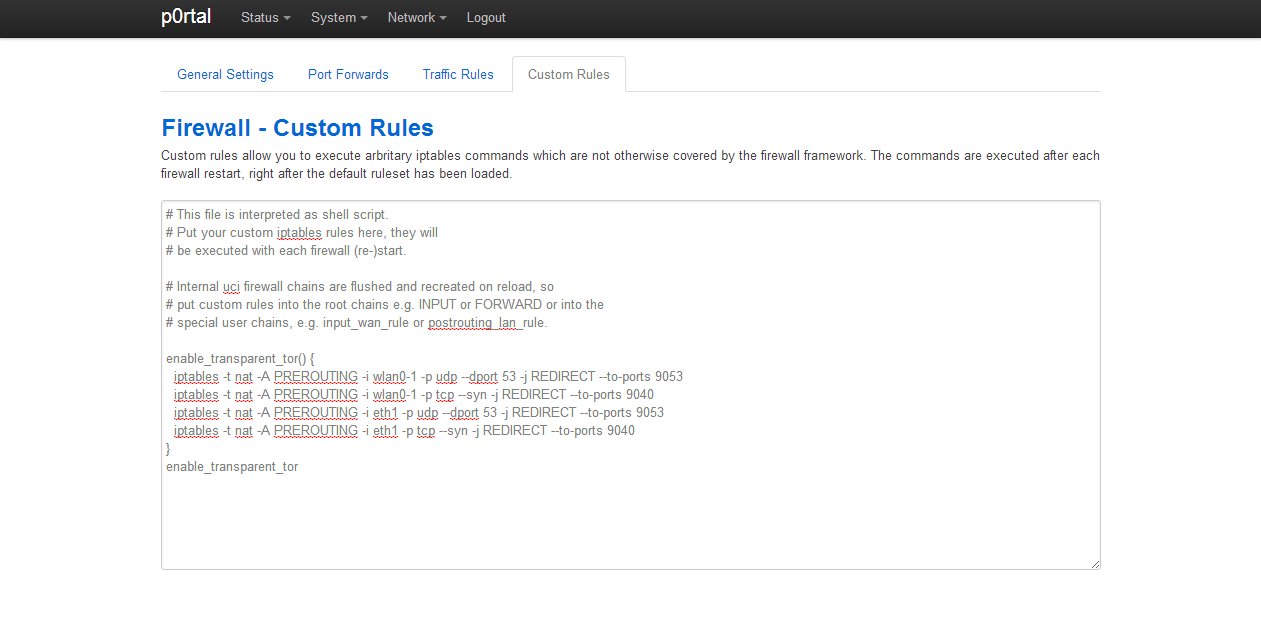Pemasangan Docker di Raspbian Jessie
Daftar Isi
Apa Itu Docker ?
Docker adalah sebuah project open source yang ditujukan untuk developer atau sysadmin untuk membangun, mengemas dan menjalankan aplikasi dimana pun di dalam sebuah container.
Pengaturan GPU Raspberry Pi
Sebelum melakukan pemasangan Docker, kita atur memori GPU terlebih dahulu:
$ sudo raspi-configPilih 1
9 Advanced Options > A3 Memory Split
1
How much memory should the GPU have?
1
64
1
16
1
<OK>
1
<Finish>
Anda juga dapat melakukan cara berikut:
$ sudo nano /boot/config.txtUbah nilai 1
gpu_mem
1
gpu_mem=16
Pemasangan Docker
Selanjutnya kita pasang Docker,
$ curl -sSL get.docker.com | sh
+ sudo -E sh -c mkdir -p /etc/systemd/system/docker.service.d
+ sudo -E sh -c echo '[Service]\nExecStart=\nExecStart=/usr/bin/dockerd --storage-driver overlay -H fd://' > /etc/systemd/system/docker.service.d/overlay.conf
+ sudo -E sh -c sleep 3; apt-get update
...Jalankan service docker:
$ sudo systemctl enable docker
$ sudo systemctl start dockerTambahkan user Anda ke dalam group docker sehingga tidak perlu menggunakan sudo saat menjalankan docker:
$ sudo usermod -aG docker userandaUntuk memastikan docker telah berjalan, jalankan perintah berikut:
$ docker version
Client:
Version: 1.12.1
API version: 1.24
Go version: go1.6.3
Git commit: 23cf638
Built: Thu Aug 18 05:31:15 2016
OS/Arch: linux/arm
Server:
Version: 1.12.1
API version: 1.24
Go version: go1.6.3
Git commit: 23cf638
Built: Thu Aug 18 05:31:15 2016
OS/Arch: linux/arm$ docker info
Containers: 0
Running: 0
Paused: 0
Stopped: 0
Images: 0
Server Version: 1.12.1
Storage Driver: overlay
Backing Filesystem: extfs
Logging Driver: json-file
Cgroup Driver: cgroupfs
Plugins:
Volume: local
Network: null overlay host bridge
Swarm: inactive
Runtimes: runc
Default Runtime: runc
Security Options:
Kernel Version: 4.4.11-v7+
Operating System: Raspbian GNU/Linux 8 (jessie)
OSType: linux
Architecture: armv7l
CPUs: 4
Total Memory: 973.1 MiB
Name: collab
ID: 6OKE:4S5L:MCLQ:Y2W4:MPJR:K3O2:ZY3D:OYYA:V6GP:H2LT:FVDH:DYCJ
Docker Root Dir: /var/lib/docker
Debug Mode (client): false
Debug Mode (server): false
Registry: https://index.docker.io/v1/
WARNING: No swap limit support
WARNING: No kernel memory limit support
WARNING: No cpu cfs quota support
WARNING: No cpu cfs period support
WARNING: No cpuset support
Insecure Registries:
127.0.0.0/8Selamat, docker sudah berjalan di mesin raspi Anda.
Memasang 1
docker-compose
1
docker-machine
1 | docker-compose |
1 | docker-machine |
Untuk memasang 1
docker-compose
1
docker-machine
$ curl -s https://packagecloud.io/install/repositories/Hypriot/Schatzkiste/script.deb.sh | sudo bash
Detected operating system as raspbian/jessie.
Checking for curl...
Detected curl...
Running apt-get update... done.
Installing apt-transport-https... done.
Installing /etc/apt/sources.list.d/Hypriot_Schatzkiste.list...done.
Importing packagecloud gpg key... done.
Running apt-get update... done.
The repository is setup! You can now install packages.Selanjutnya pasang paket 1
docker-compose
1
docker-machine
$ sudo apt-get install -y git docker-compose docker-machinePeriksa paket yang sudah dipasang:
$ docker-compose -v
docker-compose version 1.8.0, build 94f7016$ docker-machine -v
docker-machine version 0.8.0, build b85aac1Selesai, pada artikel selanjutnya kita akan lanjutkan dengan membuat 1
image